Как установить сам программный продукт Oracle Virtualbox, с помощью которого мы будем создавать виртуальную машину, читайте в статье.
Для того, чтобы создать виртуальную машину, например, Windows XP, необходимо (инструкция описана для Virtulbox версии 5.0.2, установленной на Windows 8.1 x64):
1. Запустить (Пуск -> Программы -> Oracle VM Virtualbox)
2. Нажать на кнопку Создать
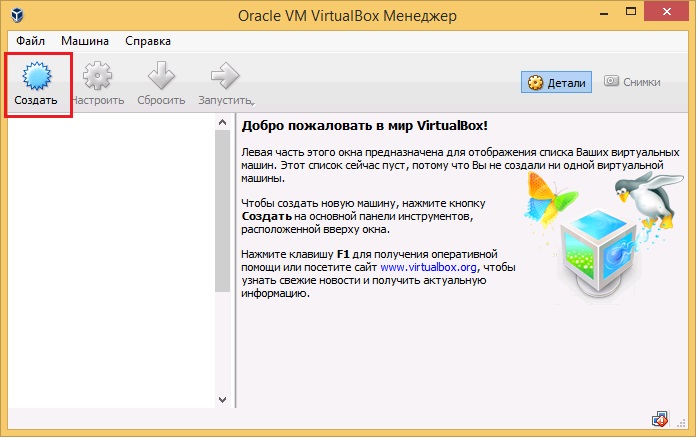
3. В следующем окне задать название виртуальной машины, ее тип и версию:
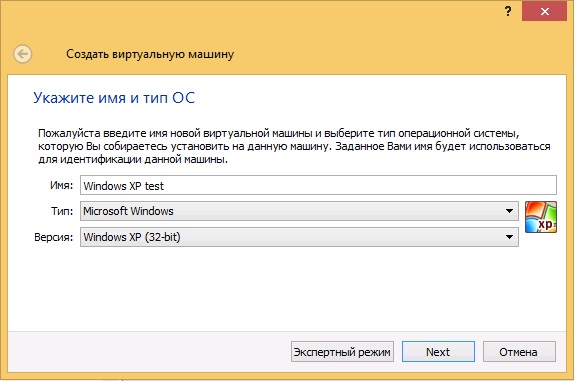
Нажать кнопку Next
4. Выставите необходимый объем оперативной памяти для нормального функционирования виртуальной машины:
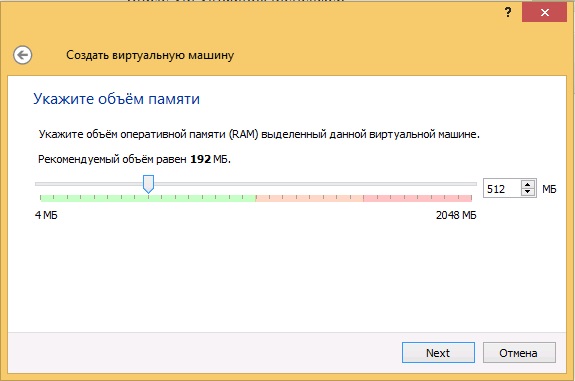
Нажать кнопку Next
4. В следующем окне выберите пункт Создать новый виртуальный жесткий диск:
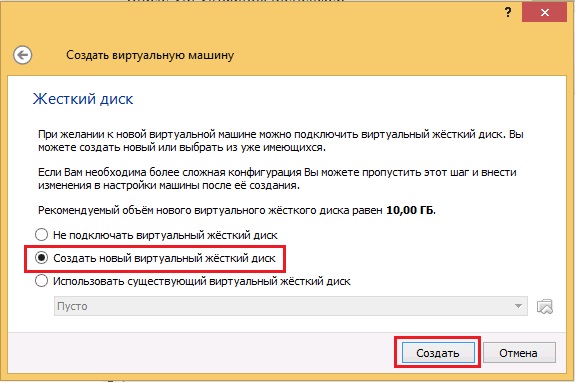
Нажать кнопку Создать
5. Выберите тип жесткого диска:
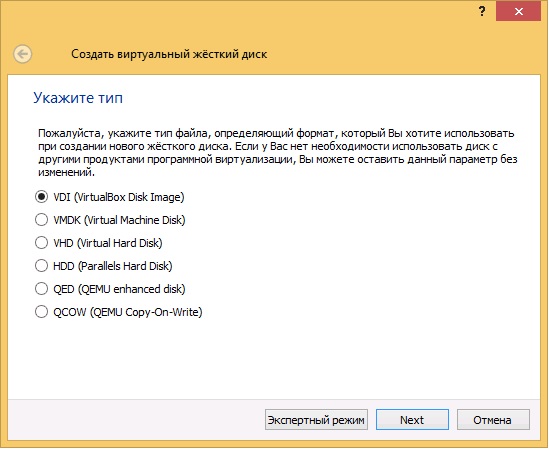
Нажмите кнопку Next
6. Укажите формат хранения данных на виртуальном жестком диске:
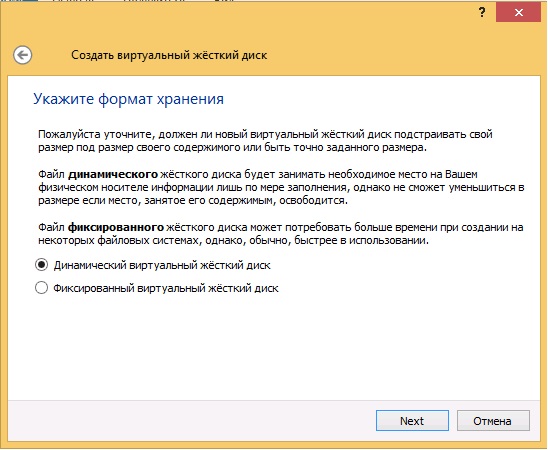
Нажмите кнопку Next
7. Укажите имя и размер виртуального жесткого диска:

Нажать кнопку Создать
8. В левой части окна Oracle VM VirtualBox Менеджер появится образ системы Windows XP:
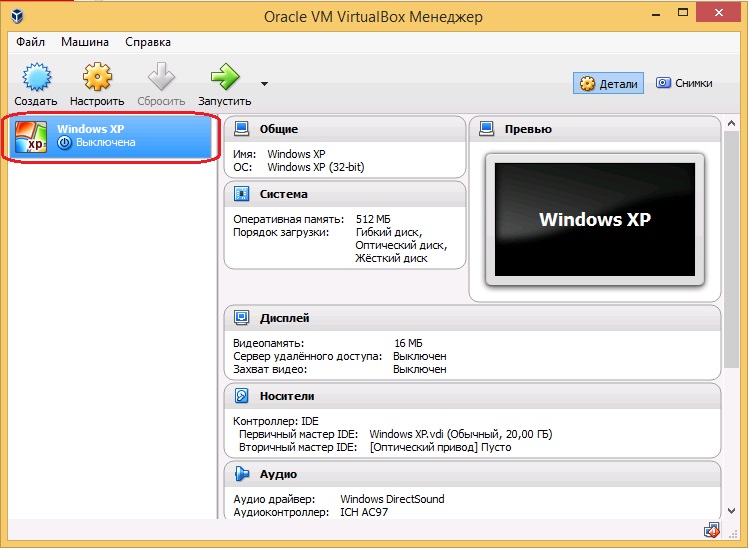
Теперь необходимо произвести настройки виртуальной машины для возможности установки на нее ОС Windows XP.
9. Первым дело необходимо указать источник, с которого будет устанавливаться операционная система. Для этого в списке виртуальных машин выбираем нужную (в данном случае Windows XP см. рис.8) и нажимаем кнопку Настроить
10. Выбираем в панели слева Носители и в атрибутах указываем устройство (диск), с которого будет устанавливаться операционная система. В данном случае мы будем устанавливать Windows XP с CD-диска (‘D:’)
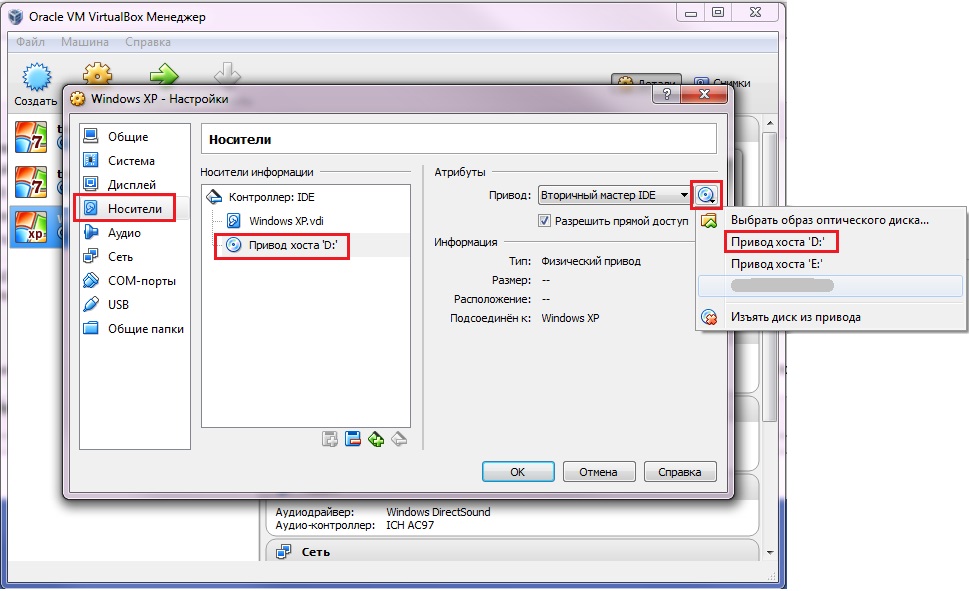
11. Далее заходим на вкладку Система и указываем диск CD/DVD первым в порядке загрузки:

12. Далее в главном окне (см. рис.8) выбираем виртуальную машину Windows XP и нажимаем кнопку Запустить
13. Начнется процесс установки ОС Windows XP
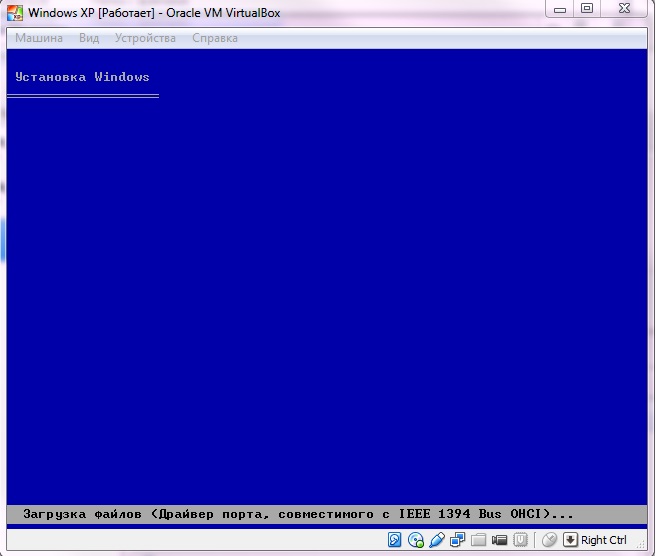
Далее следует процесс установки Windows XP. Следуйте инструкциям на экране…
