Microsoft Virtual PC 2007 — это консоль, позволяющая создавать виртуальную среду операционных систем семейства Windows XP/Vista/7.
Для того, чтобы развернуть существующую виртуальную машину необходимо:
1. Скачать консоль виртуальной машины с официального сайта Microsoft:
— Virtual PC 2007 (для Windows 32-bit)
— Virtual PC 2007 (для Windows 64-bit)
2. Запустить «скаченный» файл«Setup»:
Нажать кнопку «Next».
2. В следующем окне переместить «флажок» на «I accept the terms in the license agreement» и нажать кнопку «Next».
3. В появившемся окне ввести персональные данные (Имя и Организация, если есть) и нажать кнопку «Next»:
4. В следующем окне необходимо выбрать директорию для установки программы с помощью кнопки «Change…» ( по умолчанию C:\Program Files\Microsoft Virtual PC\) окне нажмите кнопку «Install».
5. Запустится процесс установки. Дождитесь его окончания и нажмите кнопку «Finish». Консоль Virtual PC 2007 успешно установлена!
Теперь необходимо присоединить созданную виртуальную машину в консоли. Для этого необходимо:
6. Запустить консоль Microsoft Virtual PC 2007 (Пуск -> Все программы -> Microsoft Virtual PC):
7. В меню «File» выбрать «New Virtual Machine Wizard»:
Нажать кнопку «Next».
8. Отметить «флажком» надпись «Add an existing virtual machine»:
9. Указать путь к файлу виртуальной машины, предварительно скопированной на жесткий диск (файл .vmc):
Нажать кнопку «Next»
10. В окне завершения установки нажать кнопку «Finish»:
11. В окне настроек (Settings) выбрать пункт «Memory» (Оперативная память) и выставить количество оперативной памяти (поле «RAM») не менее 1000 Мб:
12. Для того, чтобы на виртуальной машине включить сеть в окне настроек выбрать пункт «Networking» и выбрать сетевую карту вашего реального компьютера:
Настройки произведены. Нажать кнопку «ОК».
13. В окне «Virtual PC Console» выбираем подключенную виртуальную машину и нажимаем кнопку «Start»:
14. После загрузки ОС Выбираем в меню сверху «Action» и из раскрывшегося списка выбрать «Ctrl+Alt+Del» (Рис. 12‑11).
15. Появится окно «Вход в Windows». В нем ввести данные учетной записи.
Вход в Windows произведен.
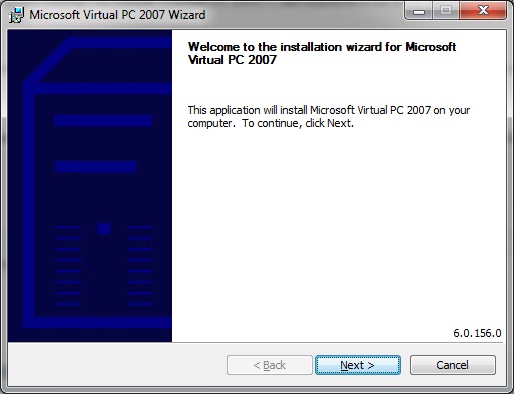
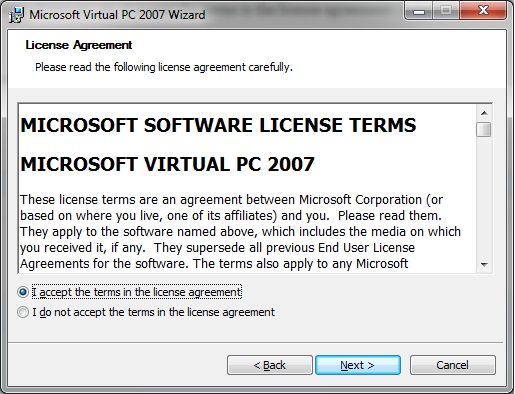
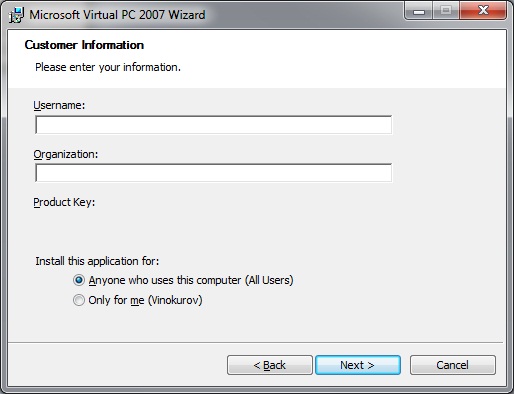
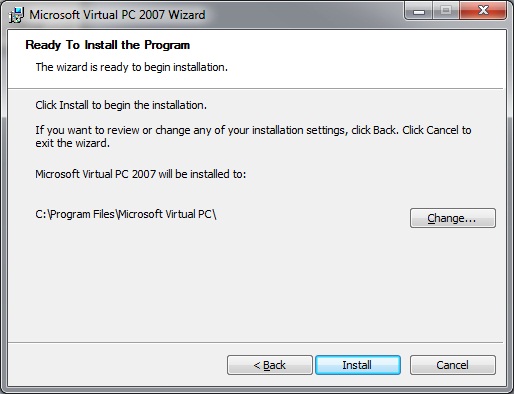
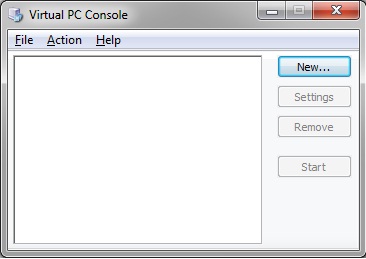

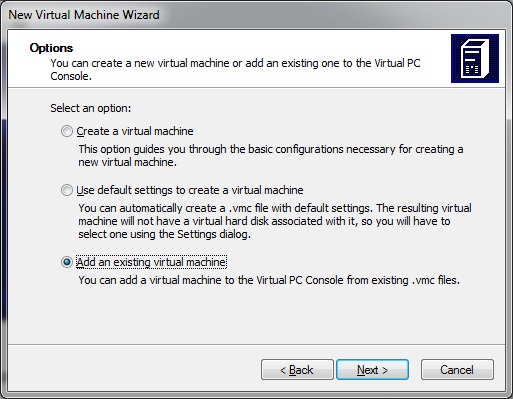
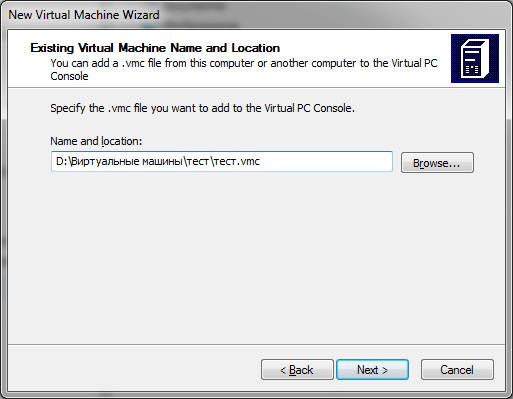
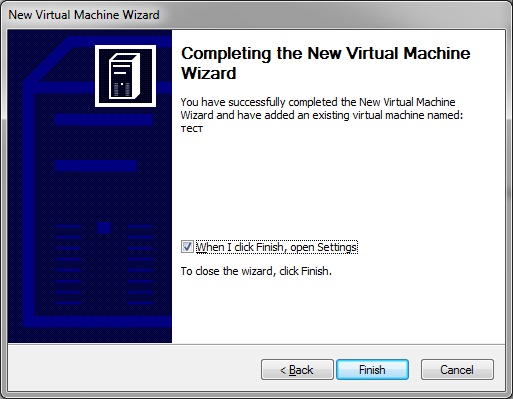
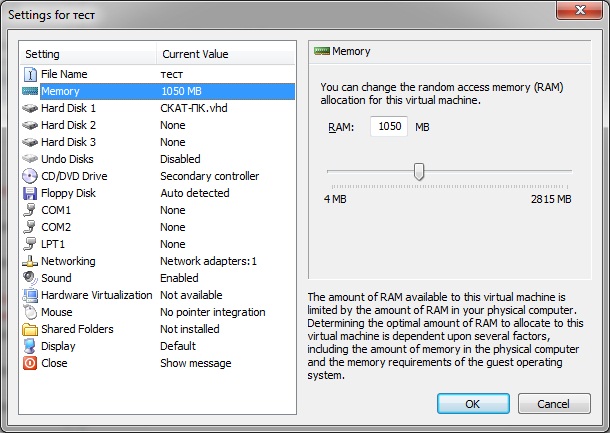
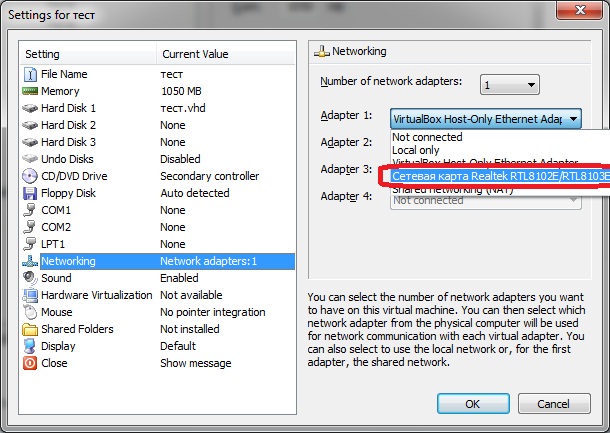
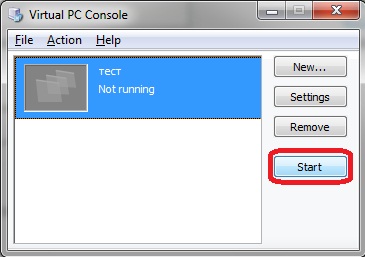
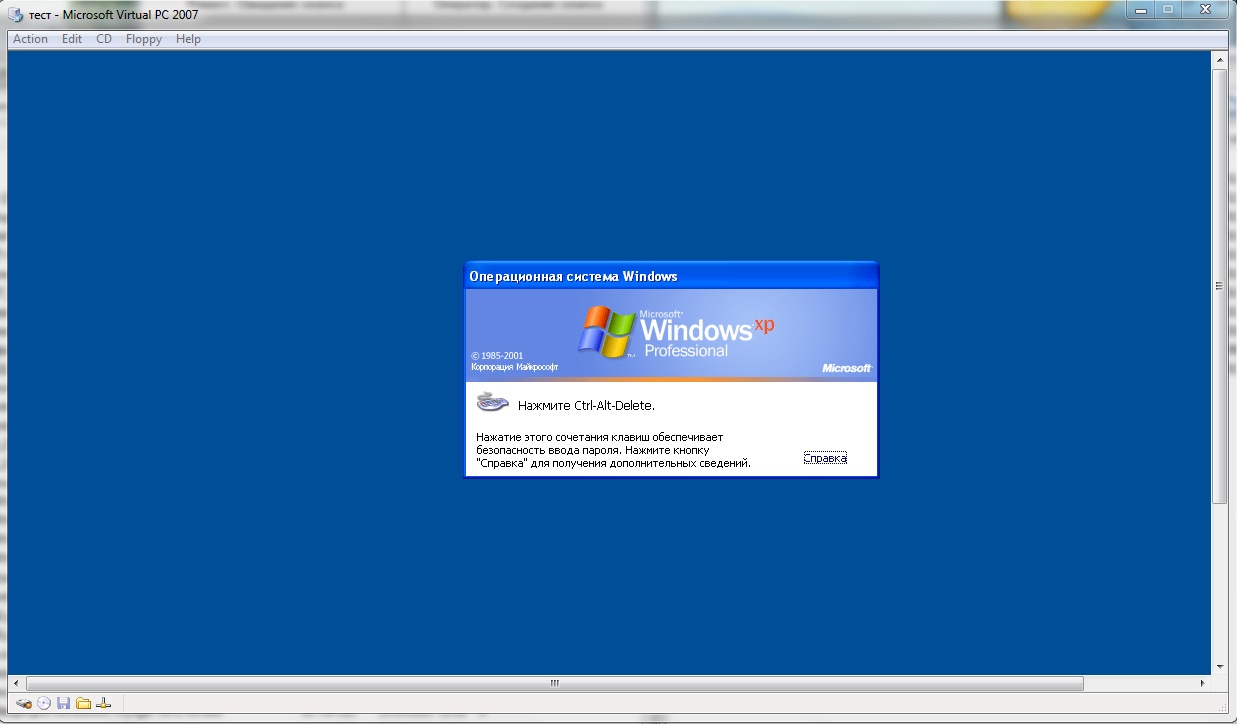
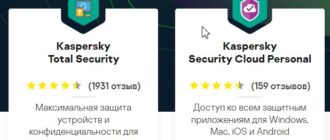
Ни тот ни другой сетап не встали, оба заявили что они не предназначены для 64х винды
Ася, если у Вас Windows 10 — попробуйте использовать встроенный компонент виртуализации Hyper-V https://remotehelper.ru/soft/virtual-naya-mashina-virtual-box/hyper-v/kak-sozdat-na-hyper-v-virtualnuyu-mashinu-windows-10